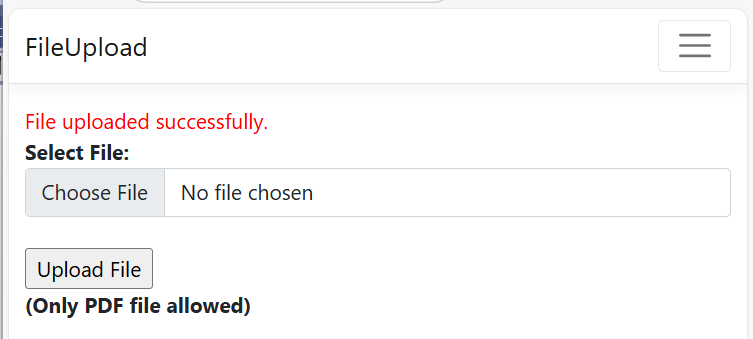After this we will add a controller file and add a HttpGet method as Index(). This HttpGet method act as a page load for your asp.net core mvc application.
[HttpGet]
public IActionResult Index()
{
return View();
} @{
ViewData["Title"] = "Home Page";
<script src="~/lib/jquery/dist/jquery.min.js"></script>
}
@using (Html.BeginForm("Index", "Home", FormMethod.Post, new { @enctype = "multipart/form-data" }))
{
<div style="color:red" id="divmessage">@ViewBag.Message</div>
<div style="font-weight:bold;">Select File:</div>
<div>
<input type="file" class="form-control" name="file" id="filecontrol" />
</div>
<br />
<div>
<input type="submit" value="Upload File" onclick="javascript: return ValidteFileSize();" />
</div>
}
<script>
var ValidteFileSize = function () {
var fext = $("#filecontrol").val().split('.').pop();
if (fext != 'pdf') {
$("#divmessage").html("File type .pdf is only allowed to upload.");
return false;
}
return true;
}
</script> Here in above code, I have added the jQuery reference. Here I have added in the view but you need to add in the Layout page. to keep it common. You can download the jQuery library from given url.
Dopwnload jQuery https://code.jquery.com/jquery-3.7.1.js
In above code after adding the jQuery reference check the form tag.
@using (Html.BeginForm("Index", "Home", FormMethod.Post, new { @enctype = "multipart/form-data" }))In next line I have taken the div control to display the message. Here I have taken the @ViewBag.Message to display the message send from controller end. In next line I have taken the input control of file type. to upload the browse the file. Here I have taken the file control name as name='file'. This name of the file must be same as the parameter passed to the HttpPost method. In next line i have taken the Submit to submit the file to upload.
Please refer the below jQuery code.
<script>
var ValidteFileSize = function () {
var fext = $("#filecontrol").val().split('.').pop();
if (fext != 'pdf') {
$("#divmessage").html("File type .pdf is only allowed to upload.");
return false;
}
return true;
}
</script> In above code I have extracted the file extension by using jQuery. In next line I have validated the file extension, If the file extension is pdf on that case return true otherwise return false with a user-friendly message to user. Here $("#filecontrol").val().split('.').pop() code is used for getting the selected file extension. On click of submit button I have called the file extention validation method which is as follows "onclick="javascript: return ValidteFileSize();".
Now add the below code for HttpPost method.
[HttpPost]
public IActionResult Index(IFormFile file)
{
if (file != null)
{
try
{
string parentPath = @"wwwroot\Demofiles\";
string uploadfilepath = Path.Combine(Directory.GetCurrentDirectory(), parentPath, file.FileName);
var filestream = new FileStream(uploadfilepath, FileMode.Create);
file.CopyToAsync(filestream);
string dbSaveUploadPath = string.Format("{0}{1}", @"\Demofiles\", file.FileName);
ViewBag.Message = "File uploaded successfully.";
}
catch (Exception ex)
{
ViewBag.Message = ex.Message;
}
}
else
{
ViewBag.Message = "Please select file to upload.";
}
return View();
} Now click on button to upload the file, we will get the error.
Here you can see the file we have uploaded, we are getting at controller end. Here one you must notice that the passed parameter name and the file upload input control name is same. If you don't keep both things same you will not be able to get the uploaded file detail at controller end.
Now click on upload button to check the output.
Now let's check the upload folder.